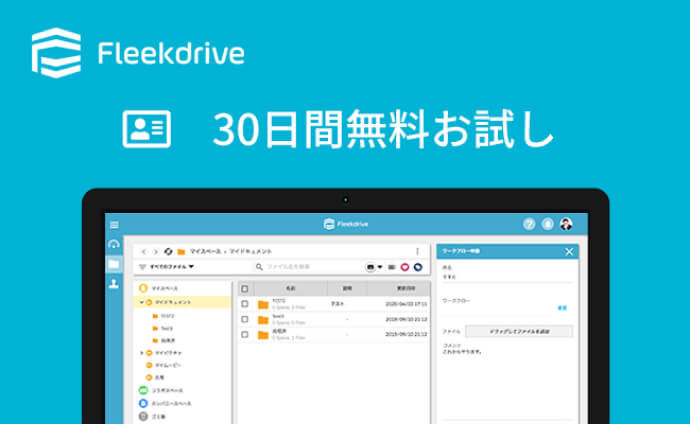日々の業務を効率良く進めるためにも、仕事上必要なデータの共有は欠かせません。ただ職場によってはパソコンのOSが統一されておらず、MacユーザーとWindowsユーザーが共存しているケースもありますよね。そこで、職場でMacを使っている場合のファイル共有方法について紹介します。Mac同士、Mac・Windows間、Mac・モバイル端末間など、それぞれやり方が異なりますので、必要な操作をマスターしましょう。
Contents
社内のファイル共有でみんなが利用しているものは?
Mac・Windows間など社内でファイルを共有しなければならないとき、みなさんはどのような手段を取っているのでしょうか。全国の男女を対象にアンケート調査を実施しました。
【質問】
社内のMacとWindowsでファイル共有する際は、主にどんな方法で行っていますか?
【回答結果】
フリー回答
【アンケート概要】
調査地域:全国
調査対象:【年齢】20 – 【職業】パート・アルバイト 個人事業主 公務員 正社員 派遣社員 経営者
調査期間:2017年04月27日~2017年05月04日
有効回答数:150サンプル
職場によって色々なやり方があるようです
- 社内のMacとWindowsでファイル共有する際は設定で行えるようにしています。(33歳/男性/正社員)・ファイル共有ソフトを導入しています。(59歳/男性/公務員)
- Dropboxを使用しています。(40歳/女性/個人事業主・フリーランス)
- Gメールなどで送って共有しています。もっといい方法があれば知りたいです。(30歳/女性/パート・アルバイト)
- USBでの受け渡し。(41歳/男性/正社員)
- 当社ではMacとWinは共存しておりません。ただし個人でMacを使っており、職場のマイドキュメント内のファイルを共有する際は主にクラウド経由で行なっています。又、バックアップを兼ね、必要に応じて携帯用HDやUSBメモリを使用。(45歳/男性/正社員)
ファイル共有に社内ネットワークやオンラインストレージを利用している人もいる一方で、USBメモリやメールで共有しているという人も多いようです。しかし、データの受け渡しを通じてファイルを共有するよりも、社内ネットワークなどで直接共有したほうがスムーズに業務が回ります。そこで、Macユーザー向けに具体的なファイル共有方法を紹介します。

Mac同士でファイルを共有する
職場全体でMacを導入している場合には、同じネットワークを利用しているMacユーザー同士で簡単にデータを共有することができます。
まず、メニューから「システム環境設定」を選択し、「共有」をクリックします。次に、「ファイル共有」チェックボックスを選択し、「追加」ボタンをクリックしてから共有したいフォルダを「共有フォルダ」リストの中から探します。目的のフォルダが見つかったら「追加」をクリックしましょう。
なお、複数のアカウントでMacを共有している場合、各ユーザーの「パブリック」フォルダは自動的に共有されます。共有したくないファイルがある人は、「共有フォルダ」リストから該当するフォルダを「削除」ボタンで削除してください。
MacからWindows上の共有フォルダにアクセスする
まず、Macの「Finder」の上部メニューから「移動」、「サーバーへ接続」の順でクリックします。「サーバーへ接続」ウィンドウから「最近使ったサーバー」「IPアドレス」「コンピュータ名」のいずれかの手段でサーバーにアクセスします。
「最近使ったサーバー」を使う場合は、画面上部右端のボタンをクリックして接続したいサーバーを選びましょう。「IPアドレス」や「コンピュータ名」を使う場合には、「サーバアドレス」のsmb://以下の部分にIPアドレスか接続先のコンピュータ名を入力します。
「接続」をクリックするとサーバーへの接続が始まり、Windows共有フォルダの認証ページが表示されます。
認証が必要な場合は「登録ユーザー」を選択し「名前」と「パスワード」を入力、そうでない場合は「ゲスト」を選択します。
最後にマウントするボリュームを選び、設定完了です。
WindowsからMac上の共有フォルダにアクセスする
Mac側で設定を行います。
アップルメニューから「システム環境設定」をクリックして「システム環境設定」ウィンドウを表示します。
「共有」アイコンをクリックし、画面左に出て来る「ファイル共有」にチェックを入れます。「ファイル共有:有」になったことを確認したら、共有フォルダの「+」をクリックして共有フォルダの選択場面を開きます。共有フォルダの選択画面から共有したいフォルダを選び、「追加」をクリックします。
今度は「オプション」をクリックし、WindowsからMacにアクセスするための設定を行います。オプション画面に表示されたWindows側のアカウントにチェックを入れ、続く「認証画面」でそのアカウントのパスワードを入力します。最後に「完了」をクリックします。
MacとiOS・Android間でファイルを共有する方法
Mac・iOSデバイス間でデータを共有するには、標準機能であるAirDropを使います。
まず「システム環境設定」からiCloudを選択し、iCloudのアカウントにサインインします。このときMacとiOSデバイスのWi-FiおよびBluetoothをオンにするのを忘れないようにしましょう。
次にFinderからAirDropを開いてファイルを共有する範囲を選択します。共有相手の候補が表示されたら、今度は共有したいファイルを右クリックし、表示されたメニューから「共有」を選んで「AirDrop」を選択しましょう。ファイルを共有したい相手を選択し、「完了」をクリックします。
Androidとデータを共有したい場合は、Android File Transferをインストールして使うのが手軽です。USB経由でファイルをAndroidに転送することができます。
大容量ファイルの共有ならオンラインストレージが便利!
社内LANやWiFiを使わずに、オンラインストレージを通じてファイルを共有するという方法もあります。データをWebにアップロードするだけで簡単に共有設定ができるので、画像データなどの大容量ファイルも扱いやすいです。
DropboxやGoogleDriveなど個人ユーザーも多い定番から、ビジネスユースに強いFleekdriveなどさまざまなサービスがあります。MacやiPhone、iPadといったApple製品のユーザーが多いのであれば、iCloudも使いやすいかもしれません。ただセキュリティ上の問題もありますので、できればビジネス用にセキュリティ機能の強化された企業向けサービスを利用するようにしましょう。
企業向けオンラインストレージサービスであるFleekdriveは、インフラ基盤にAWSを採用しており、国内のデータセンターで専任の管理者が24時間365日体制で監視をしています。データは複数拠点でバックアップを実施し、データ消失のリスクに備えた万全の体制を整えています。さらに、アプリケーション側でも自動ウイルスチェックや暗号化通信を行っており、利用者の大事なデータを守っています。
まとめ

Macと他のデバイス間でファイルを共有する方法は複数あります。パソコンの標準機能を使ってデバイス同士をつなぐこともできますが、人によっては設定が面倒だと感じられることもあるかもしれません。そのような場合にはオンラインストレージを利用するのがよいでしょう。OSの違いに関係なくファイルを共有できますし、スマートフォンのようなモバイル端末からもデータの閲覧ができます。直感的に操作できるユーザビリティの高さも魅力です。
Fleekdriveのファイル共有についてはこちら